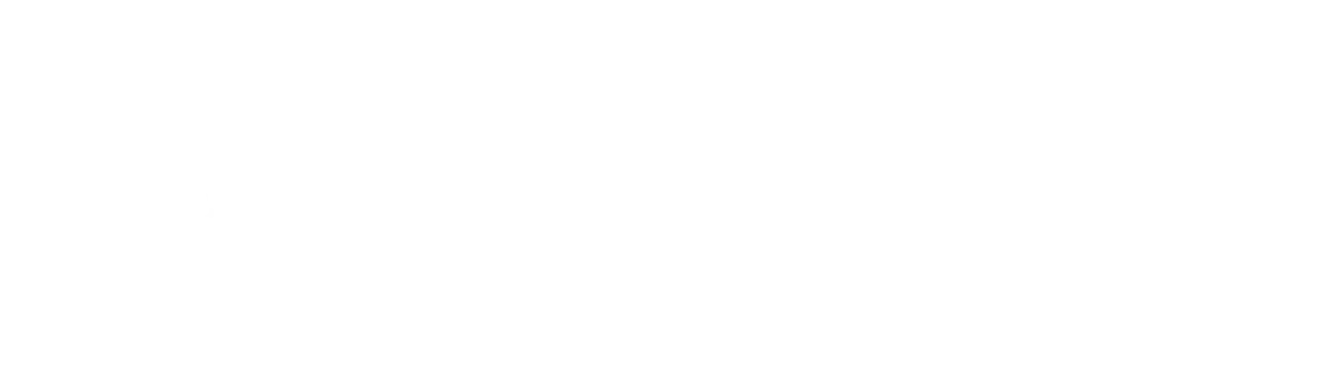Wordmallar
Mallarna finns installerade hos alla som har Microsoft Word lokalt på sina datorer.
När du öppnar Microsoft Word ser du en röd dokumentikon med namnet välj mall i verktygsfältets vänstra hörn. Varje gång du ska använda en mall klickar du på ikonen och välj: brevmall, blank mall, styrdokumentsmall eller affisch.
Frågor: kommunikation@tomelilla.se
Bilder till försättsblad hittar du här: S:\Bilder från kommunikation\Bilder. Hittar du ingen bild som passar kan du mejla oss.
Så här använder du wordmallarna!
Här nedan följer ett antal avsnitt om hur du använder wordmallen. Skrolla igenom i din egen takt eller klicka till ett avsnitt. Ha gärna wordmallen uppe och testa samtidigt.
Digital tillgänglighet, vad är det?
Lagen om tillgänglighet till digital offentlig service säger att offentliga aktörers webbplatser, appar och dokument ska vara tillgängliga för alla. Det betyder att vi måste anpassa våra dokument så att personer som använder hjälpmedel kan navigera dem och ta till sig innehållet.
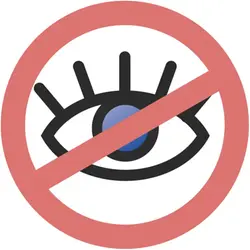
Nedsatt syn är bara en av många funktionsnedsättningar.
Någon kanske använder ett hjälpmedel som läser upp dokumentet högt. Någon annan måste navigerar i dokumentet med röststyrning, joystick eller speciellt anpassade tangentbord och datormöss.
"Omkring 20 procent av befolkningen har någon form av funktionsnedsättning, till exempel nedsatt syn eller rörelseförmåga. Dessa användare har inget val, ibland måste de använda en offentlig webbplats för att utföra ett ärende. För dem kan en god tillgänglighet vara helt avgörande." (digg.se)
Öppna en wordmall
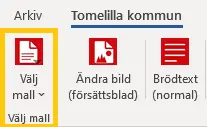
När du öppnar Microsoft Word ser du ett verkygsfält som heter "Tomelilla kommun". I verktygsfältets vänstra hörn hittar du en röd ikon med namnet välj mall . Följ sedan instruktionerna i dialogrutan som öppnas.
Varje gång du ska använda en mall klickar du på ikonen och väljer mallen du vill använda. Du kan välja mellan brevmall, blankmall, styrdokument och affisch. Mall för tjänsteskrivelse hittar du i Evolution.
Brödtext och rubriker
I wordmallen är teckensnitt och teckenstorlek förinställt och ska inte ändras manuellt. (Undantag: På försättsbladet kan du justera teckenstorleken om titeln tar för stor plats.) När du skriver ditt dokument använder du de röda knapparna brödtext och rubrik 1, 2 och 3 i verktygsfältet. Ska du ändra texten markerar du den och klickar på brödtext eller korrekt rubriknivåerna.

Det är viktigt att du använder rubrikfunktionerna så att rubrikerna formateras rätt. Formateringen är "osynlig" – en text är inte nödvändigtvis formaterad som ”rubrik” bara för att den ser större ut än brödtexten. Om du improviserar egna rubriker i fetstil eller större teckenstorlek blir det omöjligt för personer som använder hjälpmedel att navigera i dokumentet.
Rubrik 1 är den största rubrikstorleken. Dokumentet ska bara ha en enda rubrik 1 (vanligtvis dokumentets titel). Rubrik 2 och rubrik 3 är följande underrubriker.
Om något blivit fel?
Uppstår något fel med texten fastän du använt mallens funktioner, kan du ta bort formateringen genom att markera texten och klicka på ”rensa all formatering”. Då försvinner all osynlig formatering från texten du markerat och du kan börja om.
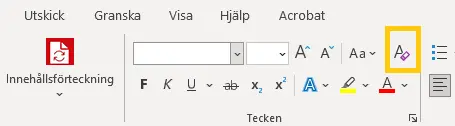
Innehållsförteckning
Använder du rubrikfunktionerna korrekt räcker det att trycka på ”innehållsförteckning” och ”infoga/uppdatera” för innehållsförteckningen att justeras automatiskt.
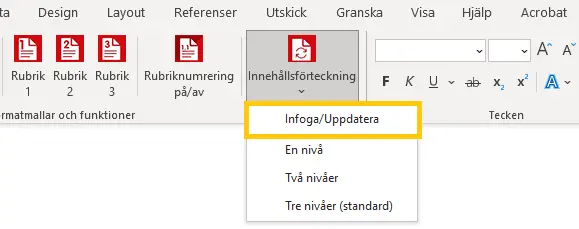
Bilder i dokument
Använder du en bild på försättbladet kan du ändra den genom att klicka på "ändra bild (försättsblad)". Välj helst bland bilderna i den här mappen: S:\Bilder från kommunikation\Bilder

Bildernas storlek
Bildernas storlek är viktig att uppmärksamma. Tunga bilder i ett dokument gör dokumentet svårt att ladda ner och öppna. Allra helst ska en bild vara under 400 kB (kilobyte). Har du många bilder i ditt dokument är detta extra viktigt att tänka på.
Alt-text (eller alternativtext)
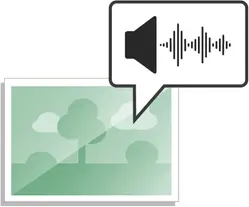
Alt-text är inte samma som bildtext – bildtexten kompletterar bilden, alt-texten ersätter bilden.
Personer som är beroende av skärmläsare eller liknande teknik behöver alt-texter som beskriver bildernas innehåll. Undvik att använda bilder med mycket text i eftersom innehållet måste förmedlas i alt-text eller brödtext.
- Alt-texten ska ersätta bilden för den som inte ser.
- Alt-texten ska inte upprepa det som redan står i brödtexten eller bildtexten.
- En bild som bara är dekoration behöver inte alt-text, men måste markeras som dekorativ. Se hur du gör det nedan.
Så här lägger du till alt-text i word:
- Högerklicka på bilden.
- Välj "visa alternativtext". En sidopanel öppnas.
- Skriv en begriplig och koncis alt-text. Är bilden dekorativ klickar du på "markera som dekorativt".
- Klicka på krysset i sidopanelen för att stänga den.
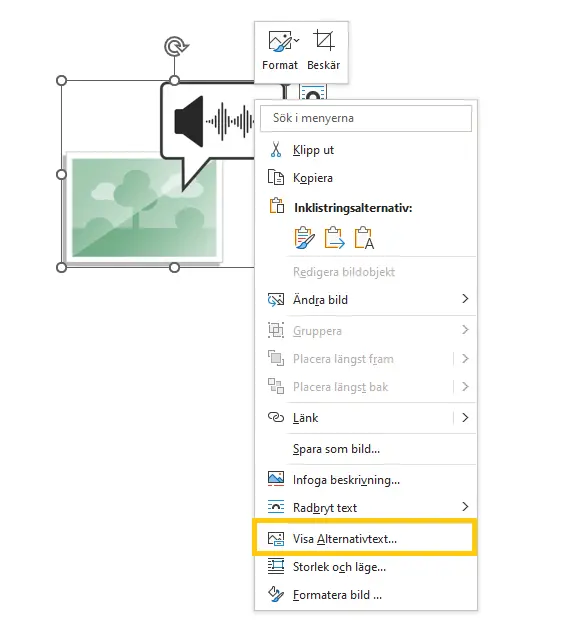
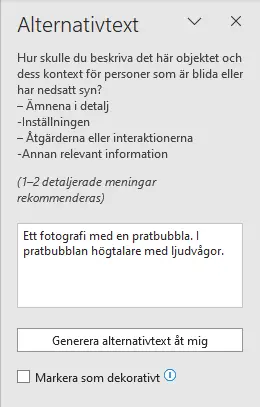
Punktlistor
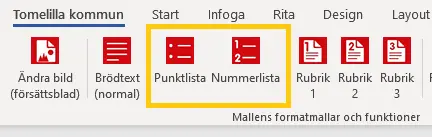
I wordmallen hittar du även funktioner för punktlistor. Precis som rubriker och brödtext ska punktlistor formateras korrekt. Du kan välja mellan punktlista eller nummerlista. Oavsett vilken du använder ska du följa vissa regler:
Listor där den inledande meningen fortsätter i punkterna ska
- inledas med liten bokstav (gemen)
- aldrig sluta med kommatecken
- ha punkt endast efter sista ledet i listan.
Det gäller även listor med enstaka ord, som:
- lista
- bokstav
- punkt.
Listor med fullständiga meningar ser däremot ut som följer.
- Meningarna börjar med stor bokstav (versaler).
- Meningarna slutar var och en med punkt.
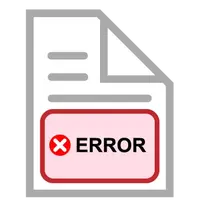
Skannade dokument
Skanna inte dokument som ska spridas digitalt. Skannade dokument är inte tillgängliga eftersom de består av bilder (fotografi), och när texten är i bildformat kan den inte inte läsas upp av hjälpmedel.
Istället för att skanna ditt dokument är det värt att istället hitta originalfilen och använda den.
Klarspråk
Vi ska inte gå in på klarspråk i den här guiden men det är en viktig del av tillgängligheten. Via länken nedan hittar du resurser för klarspråk. Gå utbildningen, gör testet eller fördjupa dig.